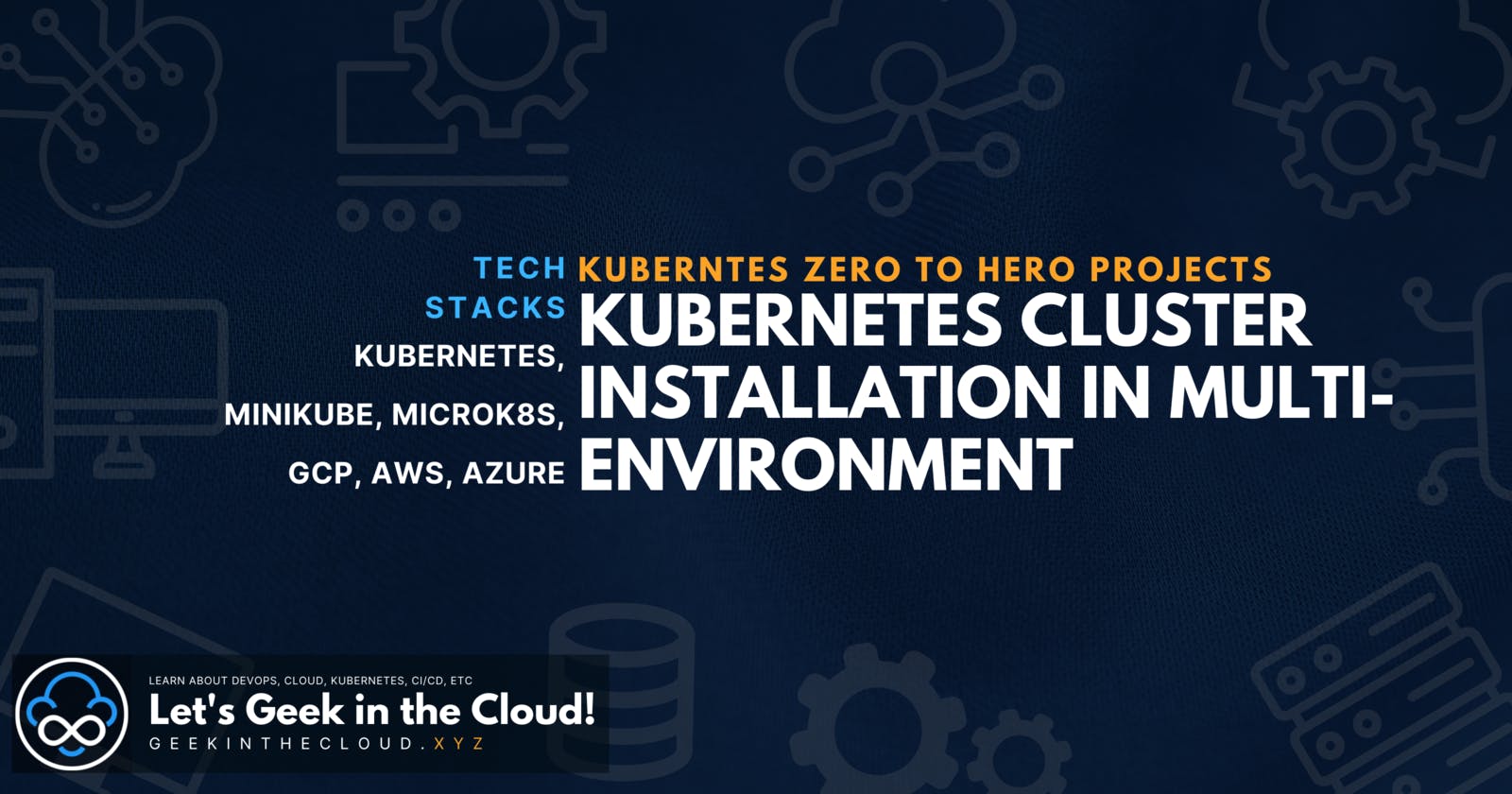Table of contents
- Introduction
- Setup Kubernetes Cluster On Local Machine With Minikube
- Setup Kubernetes Cluster On Local Machine using Microk8s
- Setup Kubernetes Cluster On GCP Using GKE (Google Kubernetes Engine)
- Setup Kubernetes Cluster On AWS Using EKS (Elastic Kubernetes Service)
- Setup Kubernetes Cluster On Azure AKS ( Azure Kubernetes Service)
Introduction
There are many different ways to install a Kubernetes cluster, depending on your needs and environment. Here are a few of the most popular options:
Minikube: Minikube is a popular tool that allows you to run a single-node Kubernetes cluster on your local machine, in order to test and develop applications locally. It is easy to install and use, and is available on a variety of operating systems, including Linux, macOS, and Windows.
Microk8s: Microk8s is a lightweight, fast, and reliable Kubernetes distribution that can be easily installed on a variety of platforms, including Linux, macOS, and Windows. It is a good choice for developers who want a quick and easy way to get started with Kubernetes, and it has many of the same features as Minikube.
Managed Kubernetes services: Many cloud providers, such as Amazon Web Services (AWS), Google Cloud Platform (GCP), and Microsoft Azure, offer managed Kubernetes services that allow you to easily deploy and manage a Kubernetes cluster in the cloud. These services handle the underlying infrastructure and provide a convenient way to deploy and scale applications.
On-premises installation: If you prefer to run Kubernetes on your own hardware, you can install and manage a cluster on-premises. There are many tools and resources available to help you set up a cluster, including Kubernetes documentation and community resources.
Hybrid cloud: If you want the flexibility to run your applications in both the cloud and on-premises, you can set up a hybrid cloud environment using tools such as Google Cloud Anthos or AWS Outposts. This allows you to deploy and manage your applications across multiple environments, depending on your needs.
Ultimately, the best way to install a Kubernetes cluster depends on your specific requirements and resources. There are many options available, and it is important to choose the one that best fits your needs.
In this article, we will dive deeper into each of the instructions on how to install Kubernetes on a local machine using Minikube and Microk8s, also on the cloud provider using GCP Google Kubernetes Engine, AWS Elastic Kubernetes Service, and Azure Kubernetes Service. For the On-premises and Hybrid Cloud installation, we will split into another article.
Setup Kubernetes Cluster On Local Machine With Minikube
Minikube is a popular tool that allows you to run a single-node Kubernetes cluster on your local machine, in order to test and develop applications locally. It is a quick and easy way to get started with Kubernetes and can be run on a variety of operating systems, including Linux, macOS, and Windows.
In this article, we will walk through the steps to set up a Minikube cluster on three of the most popular operating systems: Linux, macOS, and Windows.
Setting up Minikube on Linux
To set up Minikube on a Linux machine, you will need to have the following prerequisites installed:
Virtualization software (such as VirtualBox or KVM)
A package manager (such as apt or yum)
Docker
Once you have these prerequisites installed, you can follow these steps to set up Minikube:
Download and install the latest version of Minikube from the official website (github.com/kubernetes/minikube/releases).
Start the Minikube cluster by running the following command:
minikube start
Wait for the cluster to finish starting up. This may take a few minutes.
Once the cluster is up and running, you can check the status by running the following command:
minikube status
Setting up Minikube on macOS
To set up Minikube on a macOS machine, you will need to have the following prerequisites installed:
Virtualization software (such as VirtualBox or HyperKit)
Homebrew (package manager for macOS)
Docker
Once you have these prerequisites installed, you can follow these steps to set up Minikube:
Download and install the latest version of Minikube from the official website (github.com/kubernetes/minikube/releases).
Start the Minikube cluster by running the following command:
minikube start
Wait for the cluster to finish starting up. This may take a few minutes.
Once the cluster is up and running, you can check the status by running the following command:
minikube status
Setting up Minikube on Windows
To set up Minikube on a Windows machine, you will need to have the following prerequisites installed:
Virtualization software (such as VirtualBox or Hyper-V)
Chocolatey (package manager for Windows)
Docker
Once you have these prerequisites installed, you can follow these steps to set up Minikube:
Download and install the latest version of Minikube from the official website (github.com/kubernetes/minikube/releases).
Start the Minikube cluster by running the following command:
minikube start
Wait for the cluster to finish starting up. This may take a few minutes.
Once the cluster is up and running, you can check the status by running the following command:
minikube status
That's it! You should now have a working Minikube cluster on your local machine, ready to deploy and test your applications.
Minikube Alternative
If you're looking for an alternative to Minikube for running a single-node Kubernetes cluster on your local machine, you might want to consider using Microk8s.
Setup Kubernetes Cluster On Local Machine using Microk8s
Microk8s is a lightweight, fast, and reliable Kubernetes distribution that can be easily installed on a variety of platforms, including Linux, macOS, and Windows. It is a good choice for developers who want a quick and easy way to get started with Kubernetes, and it has many of the same features as Minikube, including support for deploying and managing applications, as well as debugging and troubleshooting.
In this article, we will walk through the steps to set up a Microk8s cluster on three of the most popular operating systems: Linux, macOS, and Windows.
Setting up Microk8s on Linux
To set up Microk8s on a Linux machine, you will need to have the following prerequisites installed:
- A package manager (such as apt or yum)
Once you have these prerequisites installed, you can follow these steps to set up Microk8s:
- Download and install Microk8s by running the following command:
sudo snap install microk8s --classic
- Start the Microk8s cluster by running the following command:
microk8s start
Wait for the cluster to finish starting up. This may take a few minutes.
Once the cluster is up and running, you can check the status by running the following command:
microk8s status
Setting up Microk8s on macOS
To set up Microk8s on a macOS machine, you will need to have the following prerequisites installed:
- Homebrew (package manager for macOS)
Once you have these prerequisites installed, you can follow these steps to set up Microk8s:
- Download and install Microk8s by running the following command:
brew install microk8s
- Start the Microk8s cluster by running the following command:
microk8s start
Wait for the cluster to finish starting up. This may take a few minutes.
Once the cluster is up and running, you can check the status by running the following command:
microk8s status
Setting up Microk8s on Windows
To set up Microk8s on a Windows machine, you will need to have the following prerequisites installed:
- Chocolatey (package manager for Windows)
Once you have these prerequisites installed, you can follow these steps to set up Microk8s:
- Download and install Microk8s by running the following command:
choco install microk8s
- Start the Microk8s cluster by running the following command:
microk8s start
Wait for the cluster to finish starting up. This may take a few minutes.
Once the cluster is up and running, you can check the status by running the following command:
microk8s status
That's it! You should now have a working Microk8s cluster on your local machine, ready to deploy and test your applications.
Overall, Microk8s is a great tool for running a single-node Kubernetes cluster on your local machine, and it is easy to install and use on a variety of operating systems. If you're looking for a quick and easy way to get started with Kubernetes.
Setup Kubernetes Cluster On GCP Using GKE (Google Kubernetes Engine)
We will go over the steps for setting up a Kubernetes cluster on Google Cloud Platform (GCP) using the console, shell, or deployment manager.
Prerequisites
Before setting up a Kubernetes cluster on GCP, you will need to have a GCP account and have the gcloud command-line tool installed on your local machine. You can sign up for a GCP account and install the gcloud tool by following the instructions on the GCP website: cloud.google.com/gcp.
Setting up a Kubernetes cluster using the console
The easiest way to set up a Kubernetes cluster on GCP is to use the GCP console.
Click on the "Navigation menu" (the three horizontal lines in the top-left corner of the screen) and select "Kubernetes Engine".
Click on the "Create cluster" button.
On the "Create a cluster" page, choose the desired settings for your cluster (e.g. number of nodes, machine type, region, etc.).
Click on the "Create" button to create the cluster.
The process of creating the cluster may take several minutes. Once the cluster is created, you can view it in the GCP console by clicking on the "Clusters" tab in the Kubernetes Engine page.
Setting up a Kubernetes cluster using the shell
You can also set up a Kubernetes cluster on GCP using the gcloud command-line tool.
To create a Kubernetes cluster using the shell, run the following command:
gcloud container clusters create CLUSTER_NAME
Replace CLUSTER_NAME with the desired name for your cluster.
You can also specify additional options for the cluster, such as the number of nodes, machine type, and region, by using the --num-nodes, --machine-type, and --region flags, respectively. For example:
gcloud container clusters create CLUSTER_NAME --num-nodes=3 --machine-type=n1-standard-2 --region=us-central1
Setting up a Kubernetes cluster using Deployment Manager
Deployment Manager is a GCP tool that allows you to define and deploy cloud resources using configuration files. You can use Deployment Manager to set up a Kubernetes cluster on GCP.
To set up a Kubernetes cluster using Deployment Manager on GCP, follow these steps:
- Create a configuration file for your cluster. The configuration file should be written in YAML and should include the desired settings for your cluster (e.g. number of nodes, machine type, region, etc.).
Here is an example configuration file that creates a three-node Kubernetes cluster with n1-standard-2 machine type in the us-central1 region:
resources:
- name: cluster
type: container.v1.cluster
properties:
zone: us-central1-a
cluster:
name: CLUSTER_NAME
initialNodeCount: 3
nodeConfig:
machineType: n1-standard-2
Save the configuration file to your local machine.
Use the
gcloudcommand-line tool to create a Deployment Manager deployment using the configuration file. Run the following command:
gcloud deployment-manager deployments create DEPLOYMENT_NAME --config=CONFIG_FILE
Replace DEPLOYMENT_NAME with the desired name for your deployment and CONFIG_FILE with the path to the configuration file.
The process of creating the deployment may take several minutes. Once the deployment is created, you can view it in the GCP console by clicking on the "Deployment Manager" menu item in the Navigation menu.
Setup Kubernetes Cluster On AWS Using EKS (Elastic Kubernetes Service)
In this article, we will go over the steps for setting up a Kubernetes cluster on Amazon Web Services (AWS) using the console, shell, and CloudFormation.
Prerequisites
Before setting up a Kubernetes cluster on AWS, you will need to have an AWS account and have the aws command-line tool installed on your local machine. You can sign up for an AWS account and install the aws tool by following the instructions on the AWS website: aws.amazon.com.
Setting up a Kubernetes cluster using the console
The easiest way to set up a Kubernetes cluster on AWS is to use the AWS console.
Navigate to the Amazon Elastic Container Service for Kubernetes (EKS) page by clicking on the "Services" menu and selecting "EKS" under the "Compute" category.
Click on the "Create cluster" button.
On the "Create cluster" page, choose the desired settings for your cluster (e.g. cluster name, VPC, subnets, etc.).
Click on the "Create" button to create the cluster.
The process of creating the cluster may take several minutes. Once the cluster is created, you can view it in the AWS console by clicking on the "Clusters" tab in the Amazon EKS page.
Setting up a Kubernetes cluster using the shell
You can also set up a Kubernetes cluster on AWS using the aws command-line tool.
To create a Kubernetes cluster using the shell, run the following command:
aws eks create-cluster --name CLUSTER_NAME --role-arn ROLE_ARN --resources-vpc-config subnetIds=SUBNET_IDS,securityGroupIds=SECURITY_GROUP_IDS
Replace CLUSTER_NAME with the desired name for your cluster, ROLE_ARN with the Amazon Resource Name (ARN) of the IAM role that will be used to create the cluster, and SUBNET_IDS and SECURITY_GROUP_IDS with the IDs of the VPC subnets and security groups, respectively.
You can also specify additional options for the cluster, such as the Kubernetes version and the number of worker nodes, by using the --version and --capacity-type flags, respectively. For example:
aws eks create-cluster --name CLUSTER_NAME --role-arn ROLE_ARN --resources-vpc-config subnetIds=SUBNET_IDS,securityGroupIds=SECURITY_GROUP_IDS --version 1.19 --capacity-type ON_DEMAND
Setting up a Kubernetes cluster using CloudFormation
CloudFormation is an AWS tool that allows you to define and deploy cloud resources using configuration files. You can use CloudFormation to set up a Kubernetes cluster on AWS.
To create a Kubernetes cluster using CloudFormation, do the following:
- Create a configuration file for your cluster. The configuration file should be written in JSON or YAML and should include the desired settings for your cluster (e.g. cluster name, VPC, subnets, etc.).
Here is an example configuration file written in YAML that creates a Kubernetes cluster with the name MyCluster in the us-west-2 region:
Resources:
MyCluster:
Type: AWS::EKS::Cluster
Properties:
Name: MyCluster
RoleArn: ROLE_ARN
ResourcesVpcConfig:
SecurityGroupIds:
- SECURITY_GROUP_ID
SubnetIds:
- SUBNET_ID
Version: 1.19
Save the configuration file to your local machine.
Use the
awscommand-line tool to create a CloudFormation stack using the configuration file. Run the following command:
aws cloudformation create-stack --stack-name STACK_NAME --template-body FILE://CONFIG_FILE
Replace STACK_NAME with the desired name for your stack and CONFIG_FILE with the path to the configuration file.
The process of creating the stack may take several minutes. Once the stack is created, you can view it in the AWS console by clicking on the "CloudFormation" menu item in the "Management Tools" section.
Setup Kubernetes Cluster On Azure AKS ( Azure Kubernetes Service)
In this article, we will go over the steps for setting up a Kubernetes cluster on Microsoft Azure using the console, shell, and Azure Infrastructure as Code (IaC) service.
Prerequisites
Before setting up a Kubernetes cluster on Azure, you will need to have an Azure account and have the az command-line tool installed on your local machine. You can sign up for an Azure account and install the az tool by following the instructions on the Azure website: azure.microsoft.com.
Setting up a Kubernetes cluster using the Azure portal
The easiest way to set up a Kubernetes cluster on Azure is to use the Azure portal.
Log in to the Azure portal (portal.azure.com).
Click on the "Create a resource" button in the top-left corner of the screen.
In the "Search the Marketplace" field, search for "Kubernetes service" and select the "Kubernetes service" item from the search results.
Click on the "Create" button.
On the "Create Kubernetes service" page, choose the desired settings for your cluster (e.g. resource group, region, node count, etc.).
Click on the "Create" button to create the cluster.
The process of creating the cluster may take several minutes. Once the cluster is created, you can view it in the Azure portal by clicking on the "Kubernetes services" item in the "All resources" list.
Setting up a Kubernetes cluster using the az command-line tool
You can also set up a Kubernetes cluster on Azure using the az command-line tool.
To create a Kubernetes cluster using the az tool, run the following command:
az aks create --name CLUSTER_NAME --resource-group RESOURCE_GROUP --node-count NODE_COUNT --generate-ssh-keys
Replace CLUSTER_NAME with the desired name for your cluster, RESOURCE_GROUP with the name of the resource group where the cluster will be created, and NODE_COUNT with the number of nodes in the cluster.
You can also specify additional options for the cluster, such as the Kubernetes version and the VM size, by using the --kubernetes-version and --vm-size flags, respectively. For example:
az aks create --name CLUSTER_NAME --resource-group RESOURCE_GROUP --node-count NODE_COUNT --kubernetes-version 1.19 --vm-size Standard_D2_v3 --generate-ssh-keys
Setting up a Kubernetes cluster using Azure Infrastructure as Code
Azure Infrastructure as Code (IaC) is a service on Azure that allows you to define and deploy cloud resources using configuration files. You can use Azure IaC to set up a Kubernetes cluster on Azure.
To create a Kubernetes cluster using Azure IaC, do the following:
- Create a configuration file for your cluster. The configuration file should be written in JSON or YAML and should include the desired settings for your cluster (e.g. cluster name, resource group, node count, etc.).
Here is an example configuration file written in YAML that creates a Kubernetes cluster with the name MyCluster in the westus2 region:
Resources:
MyCluster:
Type: Microsoft.ContainerService/managedClusters
Properties:
location: westus2
properties:
kubernetesVersion: 1.19
agentPoolProfiles:
- name: default
count: 3
vmSize: Standard_D2_v3
Save the configuration file to your local machine.
Use the
azcommand-line tool to create a resource group and deploy the configuration file to it. Run the following commands:
az group create --name RESOURCE_GROUP --location LOCATION
az group deployment create --resource-group RESOURCE_GROUP --template-file CONFIG_FILE
Replace RESOURCE_GROUP with the desired name for your resource group, LOCATION with the Azure region where the resource group will be created, and CONFIG_FILE with the path to the configuration file.
The process of creating the resource group and deploying the configuration file may take several minutes. Once the deployment is complete, you can view the cluster in the Azure portal by clicking on the "Kubernetes services" item in the "All resources" list.